Hướng dẫn upgrade và repair lại win7
Trang 1 trong tổng số 1 trang
 Hướng dẫn upgrade và repair lại win7
Hướng dẫn upgrade và repair lại win7
Hướng dẫn sử dụng tính năng Upgrade của Windows 7
Trong
quá trình sử dụng máy tính, người sử dụng hệ điều hành Windows 7 có
thể gặp phải những vấn đề liên quan tới hệ điều hành như: hệ điều hành
Windows 7 hoạt động không ổn định, xuất hiện các thông báo lỗi của hệ
thống, hoạt động chậm… Các vấn đề này có thể có các nguyên nhân như: xung
đột giữa một số phần mềm ứng dụng, trình điều khiển thiết bị
(driver), máy tính bị nhiễm virus, virus có thể đã xóa, thay đổi, làm
hỏng các file hệ thống, các file cấu hình của Windows, người sử dụng
vô tình xóa, can thiệp, thay đổi các file, thông số hệ thống…
Để
giải quyết vấn đề trên, một số người sử dụng có thể chọn phương án
cài đặt lại hệ điều hành Windows 7. Tuy nhiên, việc cài đặt lại hệ
điều hành thường đi kèm với việc người sử dụng phải sao lưu các thông
tin cá nhân, dữ liệu lưu trên ổ đĩa hệ thống cũng như cài đặt lại
trình điều khiển thiết bị, các chương trình phần mềm, thiết lập lại
các tham số hệ thống, môi trường làm việc… Quá trình sao lưu dữ liệu,
cài đặt lại, khôi phục lại môi trường ban đầu có thể tiêu tốn nhiều
thời gian, từ vài tiếng tới vài ngày, thậm chí nhiều tuần lễ.
Tính
năng Upgrade (nâng cấp) của Windows 7 có thể giúp khắc phục các vấn
đề nêu trên bằng việc cài đặt lại hệ điều hành Windows 7 nhưng không
làm mất các chương trình đã cài đặt, bảo lưu thông tin, dữ liệu, môi
trường làm việc của người sử dụng…
Bạn có thể tham khảo thêm thông tin Upgrade Windows 7 [You must be registered and logged in to see this link.]. Trước khi tiến hành, bạn cần lưu ý các điểm sau:
Để tiến hành Upgrade Windows 7, bạn hãy thực hiện theo các bước sau:
Bước 1: Khởi động và đăng nhập vào hệ điều hành Windows 7.
Bước 2:Cho đĩa cài đặt Windows 7 vào ổ đĩa DVD, chạy file setup.exe. Trong cửa sổ Install Windows, chọn Install now.
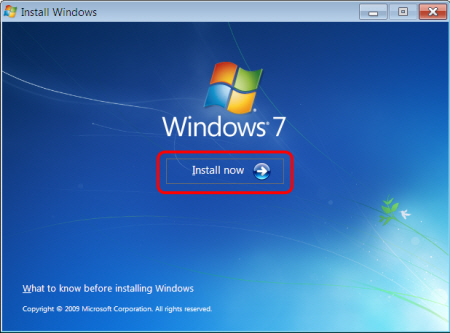 Bước 3: Trong cửa sổ Install Windows, chọn Go online to get the latest update for installation (recommended). Lưu ý: Bạn cần kết nối máy tính vào Internet khi sử dụng tùy chọn này.
Bước 3: Trong cửa sổ Install Windows, chọn Go online to get the latest update for installation (recommended). Lưu ý: Bạn cần kết nối máy tính vào Internet khi sử dụng tùy chọn này.
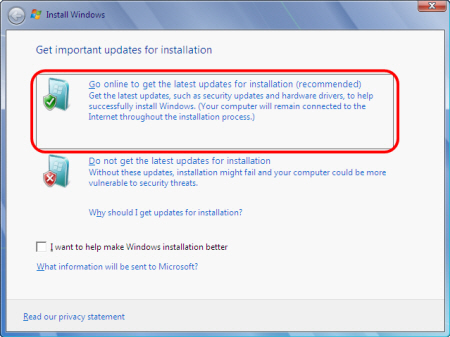
Lựa chọn phiên bản hệ điều hành tương ứng mà bạn đang sử dụng sau đó bấm Next.
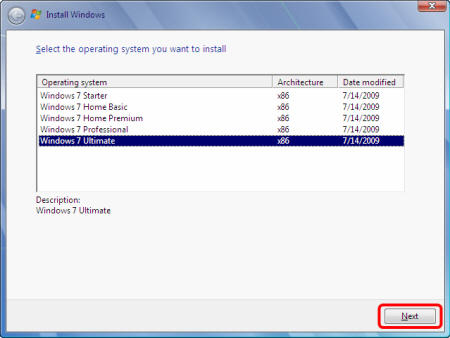
Bước 4: Đọc thỏa thuận sử dụng của Microsoft sau đó chọn I accept the license terms rồi bấm Next.

Trong cửa sổ mới xuất hiện, bạn chọn Upgrade.
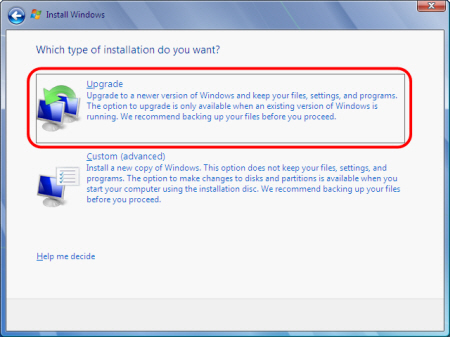
Quá trình upgrade bắt đầu. Trong quá trình này, Windows có thể tự khởi động lại vài lần.

Lưu ý: Bạn không nên bấm bất kỳ phím nào khi cửa sổ Press any key to boot from CD or DVD… xuất hiện giữa các lần Windows khởi động lại.
Bước 5: Nhập mã đăng ký mà bạn đã sử dụng để cài Windows, sau đó bấm Next để tiếp tục quá trình Upgrade Windows.
Lưu ý: Nếu chọn Automatically activate Windows when I’m online, chế độ đăng ký tự động sẽ kích hoạt sau 3 ngày kể từ lần đăng nhập Windows đầu tiên.
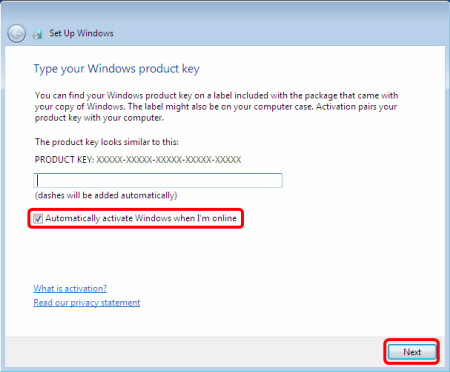
Trong cửa sổ Set Up Windows, bạn chọn Use recommended settings.
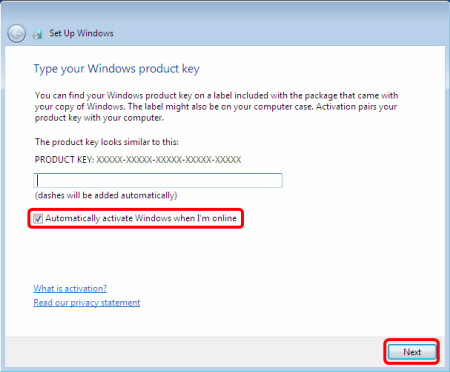
Trong cửa sổ tiếp theo, bạn thiết lập lại thời gian cho hệ thống, sau đó bấm Next.
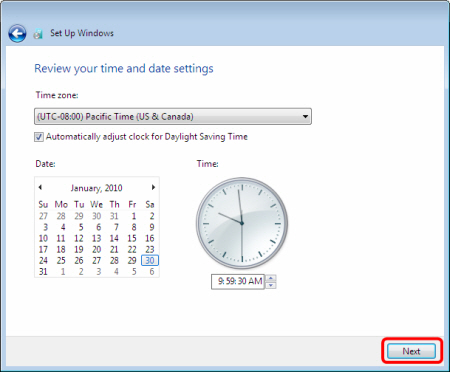
Đến đây, quá trình Upgrade đã hoàn tất.

Hướng dẫn sử dụng công cụ Startup Repair của Windows 7
Trong
quá trình sử dụng máy tính, người sử dụng hệ điều hành Windows 7 có
thể gặp phải tình huống hệ điều hành không thể khởi động do một số
nguyên nhân như:
Trong
các trường hợp này, một số người sử dụng đã chọn phương án cài đặt
lại hệ điều hành Windows 7. Tuy nhiên, việc cài đặt lại hệ điều hành
thường đi kèm với việc người sử dụng phải sao lưu các thông tin cá
nhân, dữ liệu lưu trên ổ đĩa hệ thống cũng như cài đặt lại trình điều
khiển thiết bị, các chương trình phần mềm, thiết lập lại các tham số hệ
thống, môi trường làm việc… Quá trình sao lưu dữ liệu, cài đặt lại,
khôi phục lại môi trường ban đầu có thể tiêu tốn nhiều thời gian, từ
vài tiếng tới vài ngày, thậm chí nhiều tuần lễ.
Công
cụ Startup Repair (sửa chữa thành phần khởi động) có trong đĩa cài
đặt Windows 7 có thể giúp khắc phục hiện tượng Windows 7 không khởi
động được mà không cần phải cài đặt lại hệ điều hành. Đây là một trong
những công cụ phục hồi hệ thống của Microsoft, có nhiệm vụ tự động dò
tìm nguyên nhân và khắc phục lỗi xảy ra trong quá trình hệ điều hành
khởi động mà không làm ảnh hưởng đến dữ liệu của người sử dụng, không
làm mất các chương trình đã cài đặt trên máy, bảo lưu trình điều khiển
phần cứng, các tham số hệ thống, môi trường làm việc.
Để thực hiện Startup Repair trên Windows 7, bạn hãy tiến hành theo các bước sau:
Bước 1: Cho đĩa cài đặt Windows 7 vào ổ đĩa DVD. Khi màn hình hiện lên thông báo Press any key to boot from CD or DVD… Bạn bấm phím bất kỳ để khởi động từ đĩa DVD.
Bước 2: Trong cửa sổ Install Windows, bạn bấm Next.

Bước 3: Trong cửa sổ mới xuất hiện, bạn chọn Repair your computer.

Bước 4: Trong cửa sổ System Recovery Options, bạn chọn Use recovery tool that can help fix problems starting Windows. Sau đó bấm Next.

Trong cửa sổ tiếp theo, bạn chọn Startup Repair.

Quá trình Startup Repair bắt đầu.

Bước 5: Sau khi quá trình Startup Repair kết thúc, bạn bấm Finish để kết thúc.

Lưu ý:
Nếu quá trình Startup Repair thành công, hệ điều hành Windows 7 sẽ
khởi động. Nếu không, bạn có thể phải chạy lại công cụ Startup Repair
một lần nữa để tiếp tục sửa lỗi của hệ thống. Nếu sau khi đã chạy lại
một lần nữa công cụ Startup Repair mà hệ điều hành Windows 7 vẫn không
thể khởi động, bạn nên mang máy tính đến các Trung tâm bảo hành hoặc
Trung tâm sửa
Trong
quá trình sử dụng máy tính, người sử dụng hệ điều hành Windows 7 có
thể gặp phải những vấn đề liên quan tới hệ điều hành như: hệ điều hành
Windows 7 hoạt động không ổn định, xuất hiện các thông báo lỗi của hệ
thống, hoạt động chậm… Các vấn đề này có thể có các nguyên nhân như: xung
đột giữa một số phần mềm ứng dụng, trình điều khiển thiết bị
(driver), máy tính bị nhiễm virus, virus có thể đã xóa, thay đổi, làm
hỏng các file hệ thống, các file cấu hình của Windows, người sử dụng
vô tình xóa, can thiệp, thay đổi các file, thông số hệ thống…
Để
giải quyết vấn đề trên, một số người sử dụng có thể chọn phương án
cài đặt lại hệ điều hành Windows 7. Tuy nhiên, việc cài đặt lại hệ
điều hành thường đi kèm với việc người sử dụng phải sao lưu các thông
tin cá nhân, dữ liệu lưu trên ổ đĩa hệ thống cũng như cài đặt lại
trình điều khiển thiết bị, các chương trình phần mềm, thiết lập lại
các tham số hệ thống, môi trường làm việc… Quá trình sao lưu dữ liệu,
cài đặt lại, khôi phục lại môi trường ban đầu có thể tiêu tốn nhiều
thời gian, từ vài tiếng tới vài ngày, thậm chí nhiều tuần lễ.
Tính
năng Upgrade (nâng cấp) của Windows 7 có thể giúp khắc phục các vấn
đề nêu trên bằng việc cài đặt lại hệ điều hành Windows 7 nhưng không
làm mất các chương trình đã cài đặt, bảo lưu thông tin, dữ liệu, môi
trường làm việc của người sử dụng…
Bạn có thể tham khảo thêm thông tin Upgrade Windows 7 [You must be registered and logged in to see this link.]. Trước khi tiến hành, bạn cần lưu ý các điểm sau:
- Việc
Upgrade Windows 7 bắt buộc phải được tiến hành trong Windows 7, bạn
không thể tiến hành cài đặt lại ở môi trường Safe mode hoặc khởi động
từ đĩa cài đặt. - Bạn cần có mã
đăng ký (key) bản quyền Windows 7 và đĩa cài đặt Windows 7 đã sử dụng
trước đó hoặc mới hơn phiên bản đang sử dụng trên máy tính. - Bạn phải đăng nhập bằng tài khoản Administrator để tiến hành Upgrade Windows 7.
Để tiến hành Upgrade Windows 7, bạn hãy thực hiện theo các bước sau:
Bước 1: Khởi động và đăng nhập vào hệ điều hành Windows 7.
Bước 2:Cho đĩa cài đặt Windows 7 vào ổ đĩa DVD, chạy file setup.exe. Trong cửa sổ Install Windows, chọn Install now.
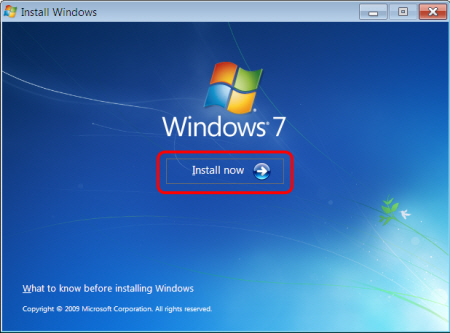
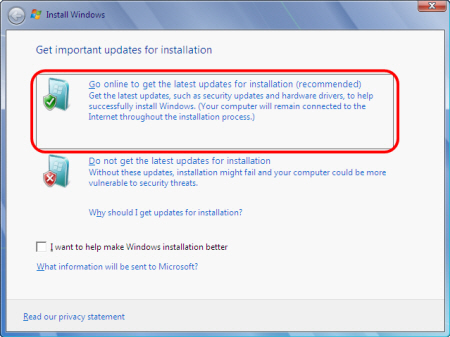
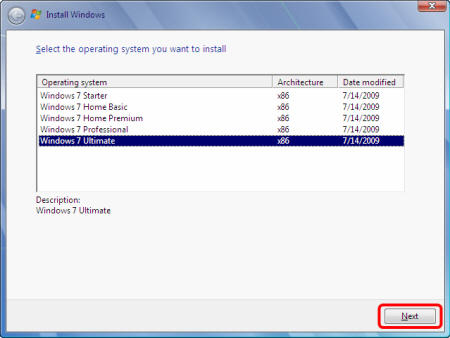

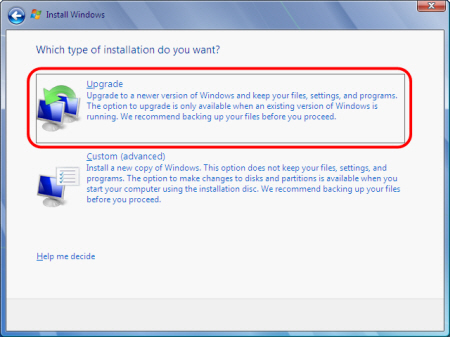

Bước 5: Nhập mã đăng ký mà bạn đã sử dụng để cài Windows, sau đó bấm Next để tiếp tục quá trình Upgrade Windows.
Lưu ý: Nếu chọn Automatically activate Windows when I’m online, chế độ đăng ký tự động sẽ kích hoạt sau 3 ngày kể từ lần đăng nhập Windows đầu tiên.
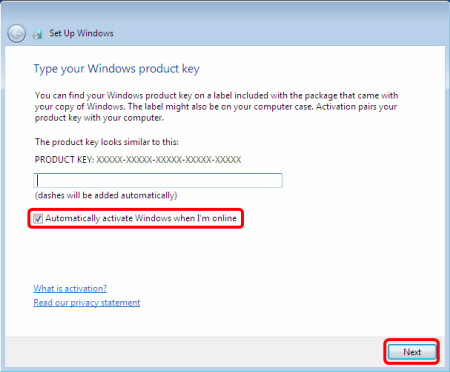
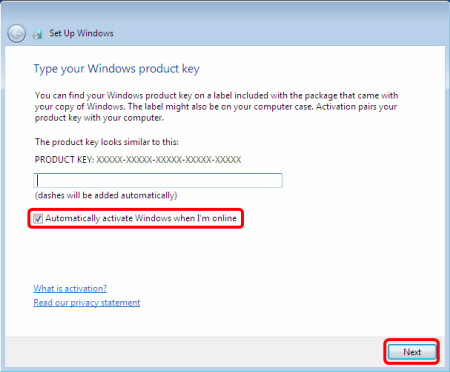
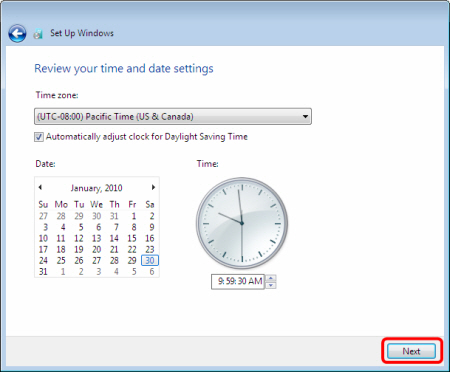

Hướng dẫn sử dụng công cụ Startup Repair của Windows 7
Trong
quá trình sử dụng máy tính, người sử dụng hệ điều hành Windows 7 có
thể gặp phải tình huống hệ điều hành không thể khởi động do một số
nguyên nhân như:
- Xung đột giữa một số phần mềm ứng dụng, trình điều khiển thiết bị (driver) mới
- Máy tính bị nhiễm virus và virus xóa, làm hỏng các file hệ thống, các file cấu hình của hệ điều hành Windows
- Sử
dụng các chương trình tác động tới cấu trúc logic của ổ đĩa (như các
chương trình phân vùng ổ cứng…) gây nên mất thông tin về phân vùng
khởi động (boot partition) hay các thông tin khác - …
Trong
các trường hợp này, một số người sử dụng đã chọn phương án cài đặt
lại hệ điều hành Windows 7. Tuy nhiên, việc cài đặt lại hệ điều hành
thường đi kèm với việc người sử dụng phải sao lưu các thông tin cá
nhân, dữ liệu lưu trên ổ đĩa hệ thống cũng như cài đặt lại trình điều
khiển thiết bị, các chương trình phần mềm, thiết lập lại các tham số hệ
thống, môi trường làm việc… Quá trình sao lưu dữ liệu, cài đặt lại,
khôi phục lại môi trường ban đầu có thể tiêu tốn nhiều thời gian, từ
vài tiếng tới vài ngày, thậm chí nhiều tuần lễ.
Công
cụ Startup Repair (sửa chữa thành phần khởi động) có trong đĩa cài
đặt Windows 7 có thể giúp khắc phục hiện tượng Windows 7 không khởi
động được mà không cần phải cài đặt lại hệ điều hành. Đây là một trong
những công cụ phục hồi hệ thống của Microsoft, có nhiệm vụ tự động dò
tìm nguyên nhân và khắc phục lỗi xảy ra trong quá trình hệ điều hành
khởi động mà không làm ảnh hưởng đến dữ liệu của người sử dụng, không
làm mất các chương trình đã cài đặt trên máy, bảo lưu trình điều khiển
phần cứng, các tham số hệ thống, môi trường làm việc.
Để thực hiện Startup Repair trên Windows 7, bạn hãy tiến hành theo các bước sau:
Bước 1: Cho đĩa cài đặt Windows 7 vào ổ đĩa DVD. Khi màn hình hiện lên thông báo Press any key to boot from CD or DVD… Bạn bấm phím bất kỳ để khởi động từ đĩa DVD.
Bước 2: Trong cửa sổ Install Windows, bạn bấm Next.






Nếu quá trình Startup Repair thành công, hệ điều hành Windows 7 sẽ
khởi động. Nếu không, bạn có thể phải chạy lại công cụ Startup Repair
một lần nữa để tiếp tục sửa lỗi của hệ thống. Nếu sau khi đã chạy lại
một lần nữa công cụ Startup Repair mà hệ điều hành Windows 7 vẫn không
thể khởi động, bạn nên mang máy tính đến các Trung tâm bảo hành hoặc
Trung tâm sửa

Trần Huy Luyện- Admin(BQT)

- Tổng số bài gửi : 124
Vàng : 125230
Ngày sinh : 15/07/1989
Ngày tham gia : 24/04/2011
Đến từ : Nhà tui
Châm ngôn sống : Không bao giờ bán đứng bạn bè khi chưa được giá. Kaka
 Similar topics
Similar topics» Hướng dẫn đổi font làm đẹp cho win (hướng dẫn trên win7)
» Hướng dẫn crack Win7
» Hướng dẫn đổi theme cho win7
» Lở đất ở Hương Vĩnh - Hương Khê
» Thêm 1 bản gosht đa cấu hình win7 ultimate nữa
» Hướng dẫn crack Win7
» Hướng dẫn đổi theme cho win7
» Lở đất ở Hương Vĩnh - Hương Khê
» Thêm 1 bản gosht đa cấu hình win7 ultimate nữa
Trang 1 trong tổng số 1 trang
Permissions in this forum:
Bạn không có quyền trả lời bài viết|
|
|
